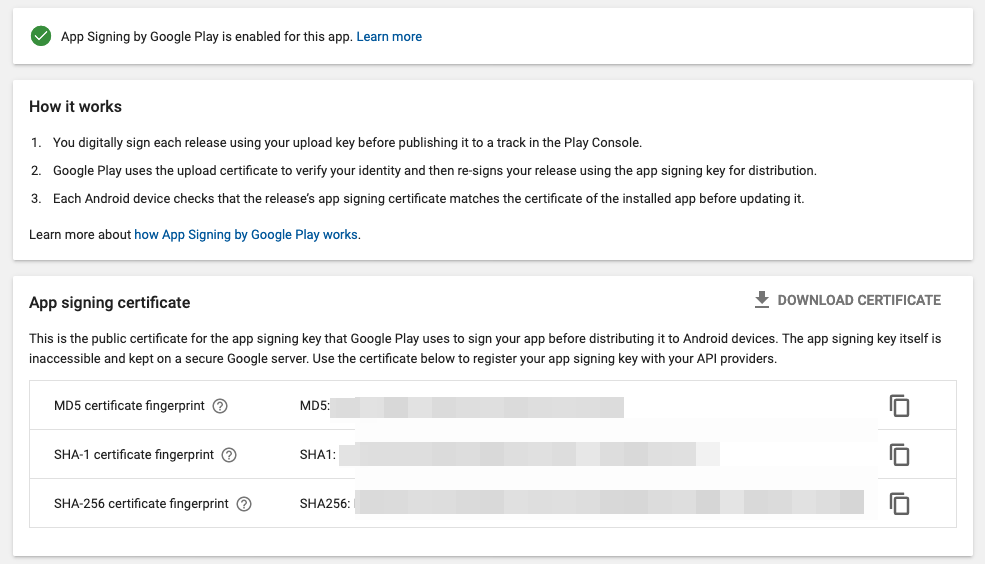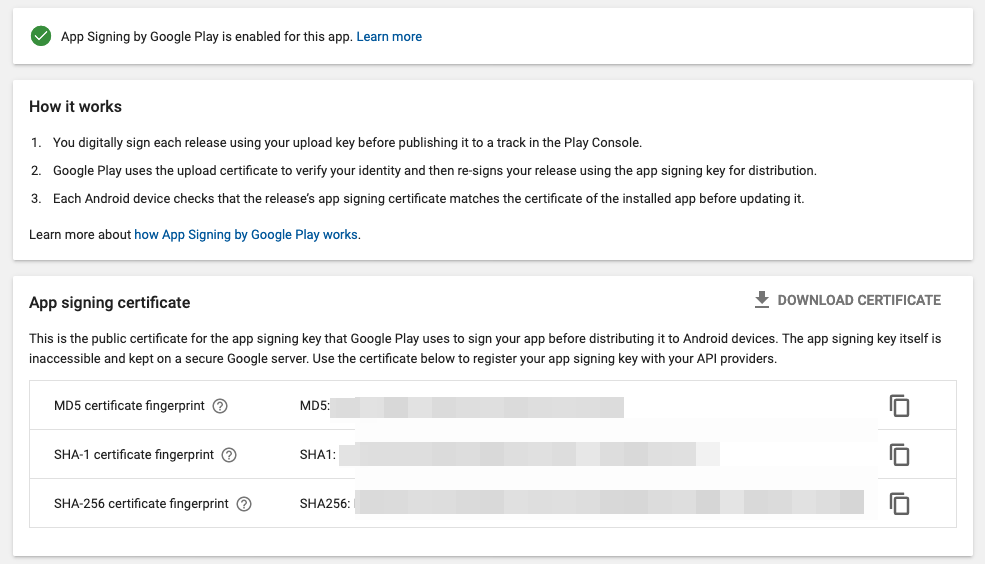
To upload an Android App Bundle you must be enrolled in App Signing by Google Play.
You get the following error message when uploading your Xamarin Forms .aab file to Google Play Store?
To upload an Android App Bundle you must be enrolled in App Signing by Google Play.
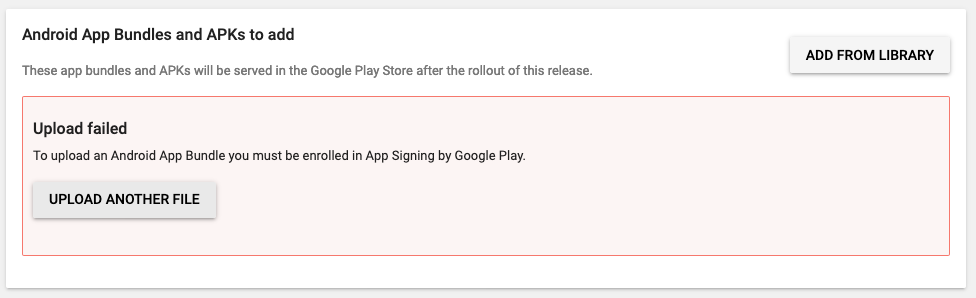
For me, it happened when I switched from APK to AAB. General explanation for switching to AAB could be found in Publish smaller apps with the Android App Bundle in Microsofts DevBlogs. But which key do you need to upload to Google Play Store?
In your Play Console, go to Release Management -> App signing. After agreeing on Googles Terms, you will find 3 options:
- Upload a key exported from Android Studio
- Export and upload a key from a Java keystore
- Export and upload a key (not using a Java keystore)
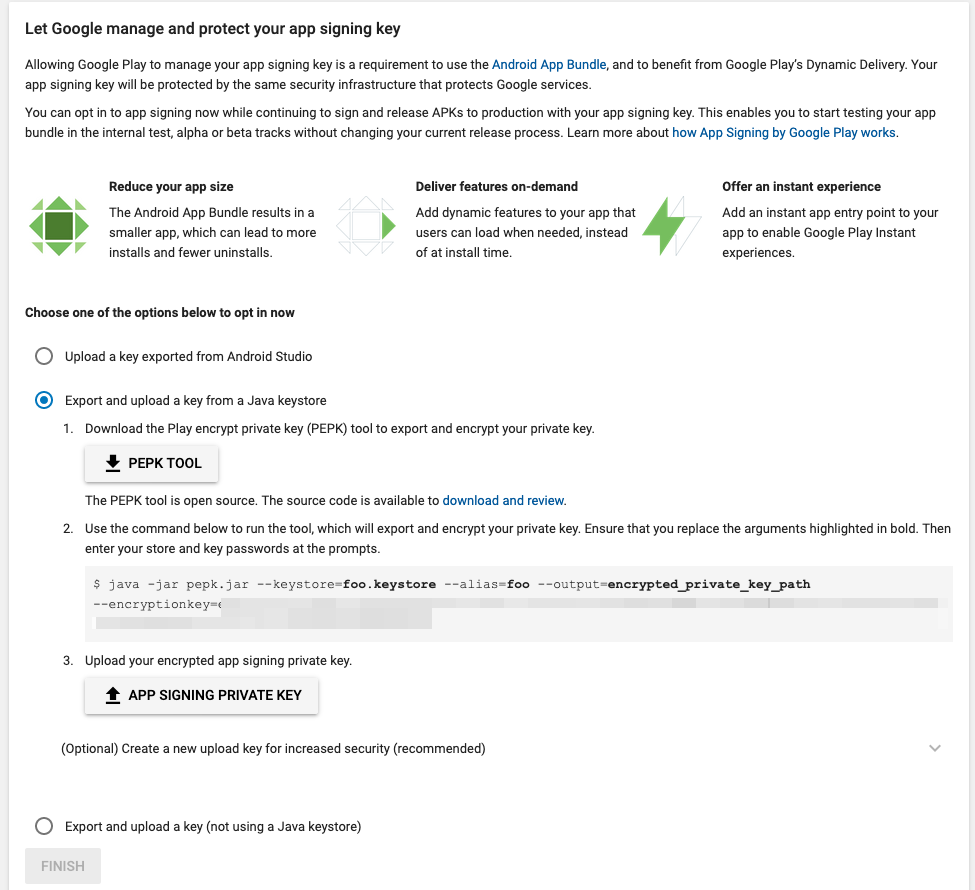
As I use Visual Studio for Mac instead of Android Studio, Option 1 could be skipped.
Option 2 offers a command-line version and includes the necessary file, so let’s do this. Download the pepk.jar . I’ve copied it directly into the directory where my keystore is located so I do not need to take care of file paths. Now copy the command line proposed by Google Play Console, and modify it to your needs. In the end, it should look like this:
java -jar pepk.jar –keystore=mykey.keystore –alias=mykey –output=mykey_encrypted_private_key_PlayStore –encryptionkey=…